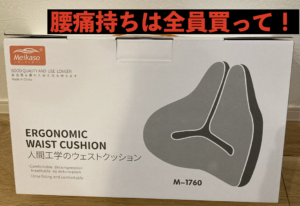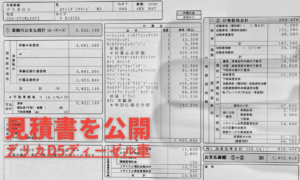こんにちは地方暮らし30代共働きのデリカ夫婦です。
令和5年3月に購入したデリカD5(後期)も乗り始めて1年弱が経ちます。
1年乗ってみて、少し不満ながあります。
携帯端末でBluetoothを使って音楽は聴く事ができますが‥‥
『純正ナビでHDMIが使用できない問題』
つまり、純正ナビではiPhoneからの映像が映らない、ミラーリングできないのでYouTubeすら見れません。
 ママデリカ
ママデリカ小さい子供がいる家庭では遠出をする時など、不便だと思いませんか?



これまで遠出をする時は子供の為にDVDをレンタルしてました。
また、近日中に遠出をする予定なので、HDMIをケーブルを接続して車内をさらに快適にしたいと思います。



自分だけで取付できるの?



一人で簡単に取付できたよ。
前は純正モニター・後席はALPINE製のモニターを使用していますが、使っているアプリのYouTube、AmazonPrimeVideo、TVer、Netflix は全て試聴が可能でした。
車内でiPhoneやAndroidのYouTubeや映像を見たい方
HDMIを追加で増設しようと思っている方や一人で取付できるのか?
1時間あれば初心者でも必ず取付できます!!
DIYや作業が苦手な方にも分かりやすく取付方法をブログで紹介していきたいと思います。
そんな方に少しでも参考になればと思います。
この記事で分かること
- 装着した商品を紹介
- HDMI増設方法
\今回装着したHDMI入力ポートはこちら/



人気商品なので在庫があるうちに購入しましょう!
それでは早速、取り付け方法を解説していきます。
トヨタ車系用HDMI入力ポートをデリカD5に装着
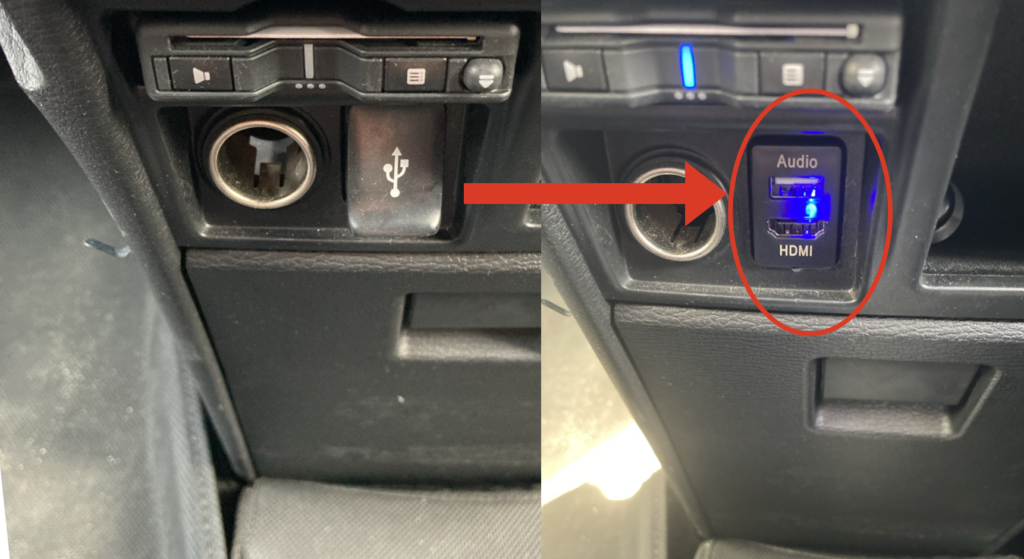
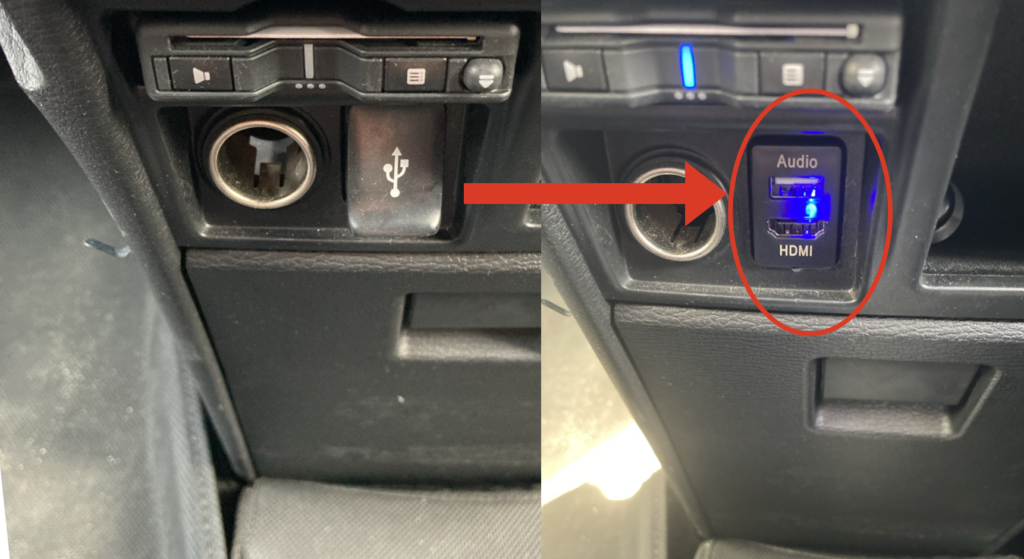



完成形はご覧の通りです!純正USBポートからHDMIポートに変更しました。
デリカD5にはなぜか三菱車用はフィットせず、TOYOTA車用のUSBポート&HDMI入力ポートがフィットします。



人気商品なので在庫があるうちに購入しましょう!
自宅に届いた商品がこちらです。


恐らくディーラーなどで取付を頼むと、工賃含めて2〜3万円はかかるのではないでしょうか?
こちらの商品は2,390円(税込)でした。
ペーパーレスの観点からか、取付方法の書類はありませんでした。
これから解説する取付方法で、作業から1時間弱で取り付けが完了しました。
取付方法を解説
取付工程の流れ
- 助手席前のパネルを外す
- ナビ周りのパネルを外す
- ナビを取り外しダッシュボードに置く
- シフトレバーを外す
- メインパネルを外す
- ETCを取り外す
- USBポートを外し、購入したHDMIポートと繋ぐ
- 購入したHDMIポートの端子をナビに繋ぐ
- 結束バンドで固定・逆の手順で戻していく
- 動作の確認
まずは取付に必要な工具





画像の通り、道具を揃えて下さい。緩衝材のスポンジシートとマスキングテープはなくても構いません。しかし、ナビ盗難防止ロックは必須です!
ナビ盗難防止用ロック:見当たらない場合は、車検証が入っている場所に置いてある場合が多いと思います。
実際に取付てみる
①助手席前のパネルを外す


写真の通り、まずは電源ボタン横にマスキングテープを装着して保護をします。


次に茶色のパネルを外していきましょう。



ビクビクせずに思い切って外すのがコツですよ!
②ナビ周りのパネルを外す


ナビ周りのパネルは内張剥がしも必要なく、素手ですぐに外すことができました。
③ナビを取り外しダッシュボードに置く


ナビを固定している4箇所のネジ外していきます。(※ネジを落とさないように注意)


この盗難防止用ロック(差込口:6.35mm)は納車時に貰った、純正ナビの説明書に同封してありました。
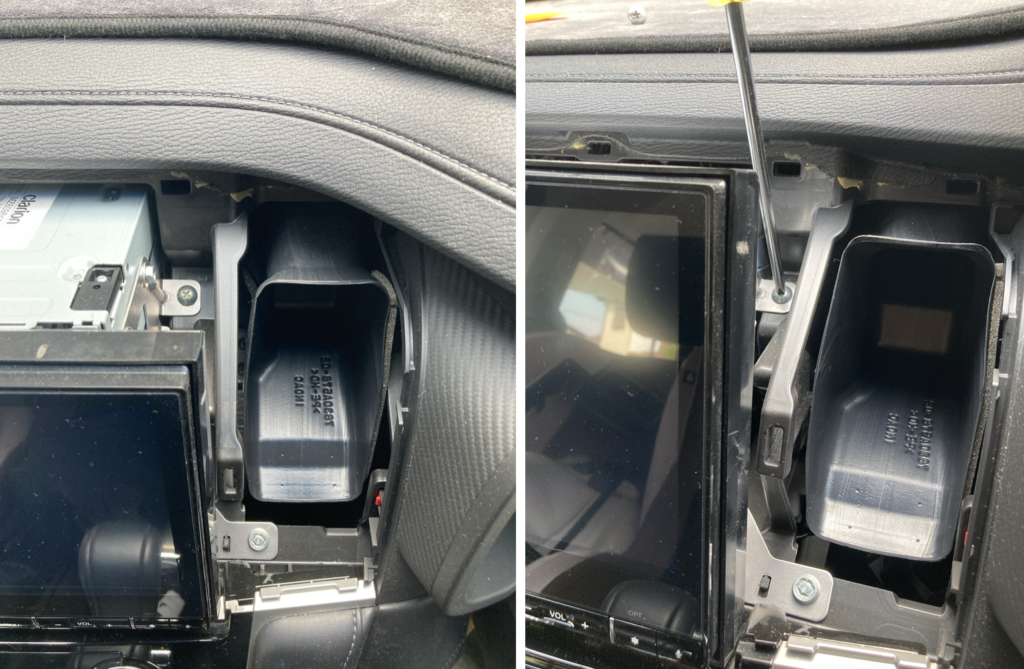
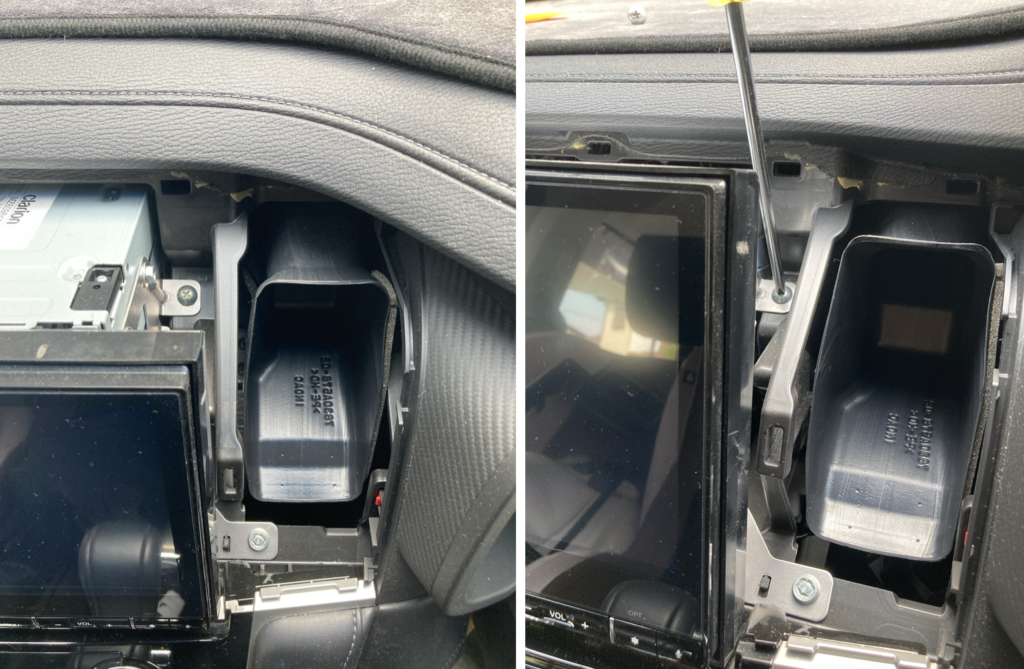


それぞれ外していきましょう!!
4カ所全て外したらナビをひっくり返してダッシュボード上に置きます。
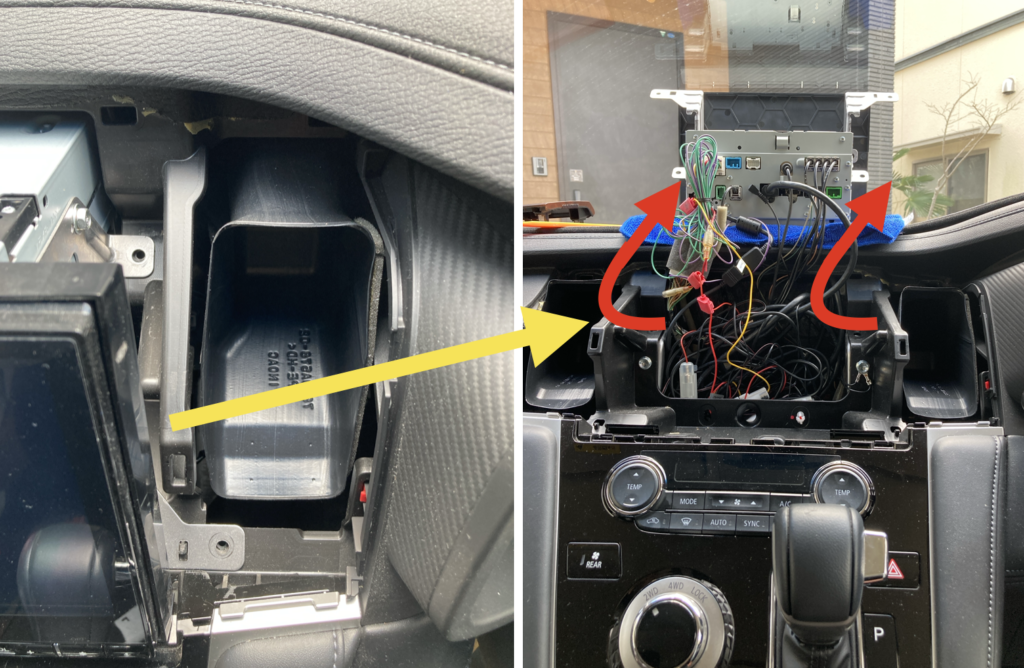
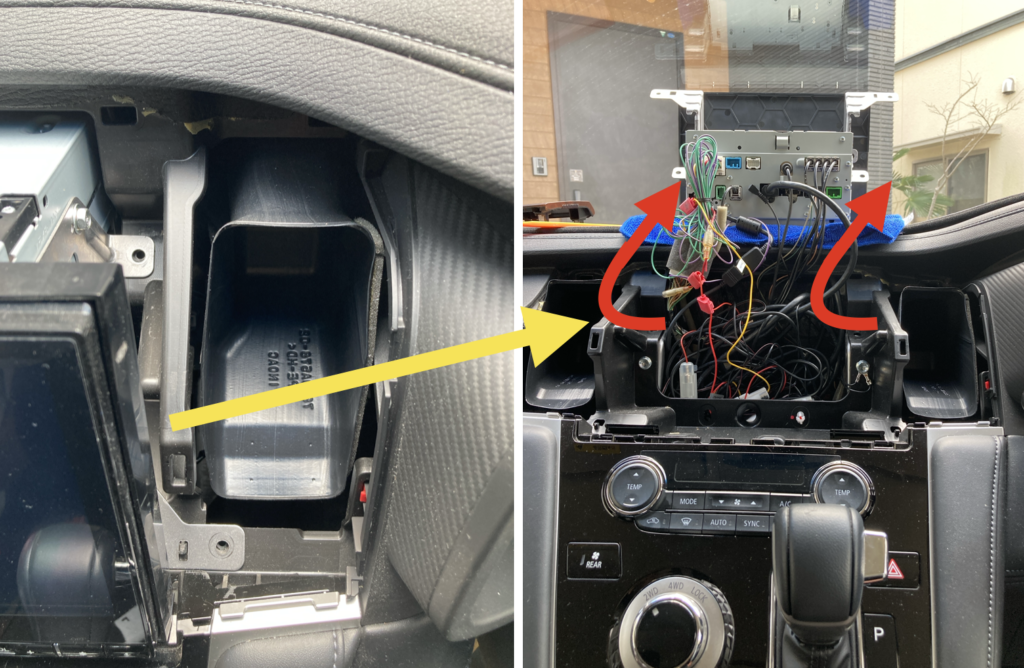



ダッシュボードの上にタオル等を置いてナビを保護する事を忘れずに。
それではメインパネルを外していく工程に移りましょう。
④シフトレバーを外す


シフトレバーの根本の合皮?の部分を内張剥がしやマイナスドライバーなどで押し下げます。
するとプラスのネジが出てくるので、外したらシフトレバーが容易に外すことができました!
⑤メインパネルを外す


赤丸で囲った助手席側の下部のパネルとメインパネル同士がくっついています。
メインパネルを外すには、助手席前の下部のパネルを外すことが必須です。


メインパネルにはさまざまな配線が接続されていますが、画像の赤丸の箇所のコネクタを外して
ハンドルの上部にメインパネルを置きましょう。



メインパネルを戻す時に、外したコネクタを接続することを忘れないように!
⑥ETCを取り外す


ETCを台座から外すとUSBポートにアクセスが可能になります。
3箇所のプラスネジを外すだけで簡単に外す事ができます。



ハンドルの大きさや長さの違うプラスドライバーが数種類あると便利ですよ!
次に配線関係の接続です。
⑦純正USBポートを外し、購入したHDMIポートと繋ぐ


純正のUSBポートを外していきましょう!


USBポートのコネクタを外した後に、USBポートを外していきましょう!
外したUSBポートは再度外したコネクタ付近(メインパネル内の空間)で接続しましょう。



少し無理矢理押し出したら外れます。笑


純正USBポートが入っていた場所に、新たに購入したHDMIポートを入れます。
そしてHDMIポートから出ているUSB端子を、純正USBポートに接続する。
⑧購入したHDMIポートの端子をナビに繋ぐ


USBの接続を終えたら、新たに購入したHDMIポートから出ている
HDMIの端子をどこに入れるか?赤丸で囲ったHDMI出力側に接続して下さい。
⑨結束バンドで固定・逆の手順で戻していく
最後にバンド類をまとめて、外したものを戻していく作業です。
戻す順番
- ETCを元の場所にネジ固定
- メインパネルを戻す(抜いたコネクタの戻し忘れ注意)
- シフトレバーをネジ固定
- ダッシュボードに置いたナビをネジ固定
- ナビ周りのパネルを戻す
- 最後に助手席前のパネルを戻す




これで接続作業は終わりです。





写真を撮りながらの作業でしたが、1時間弱で作業完了しました!
⑩取付後、動作の確認
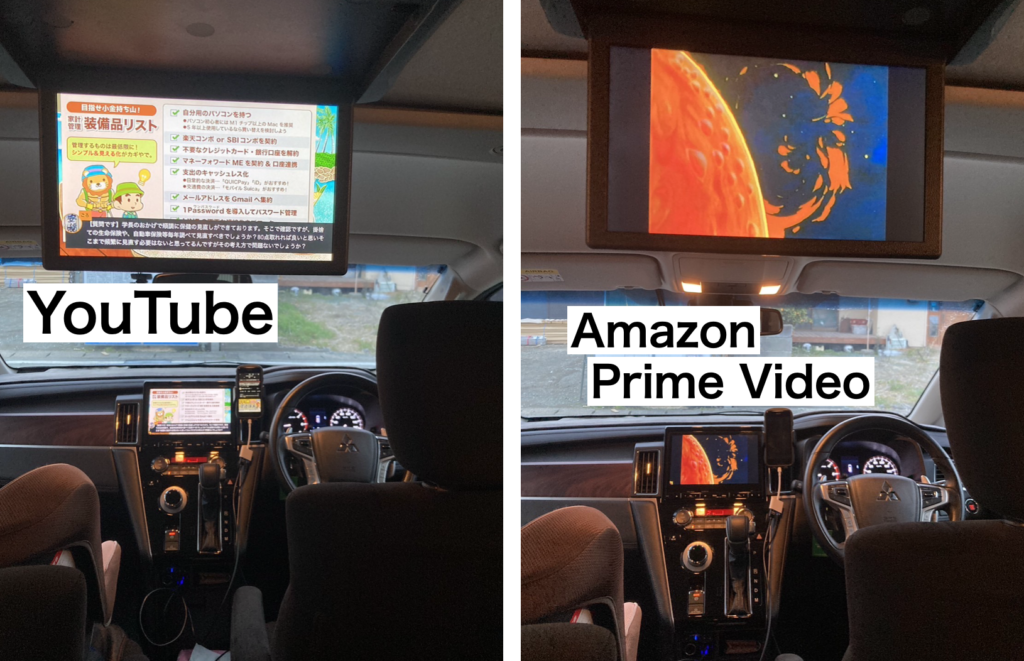
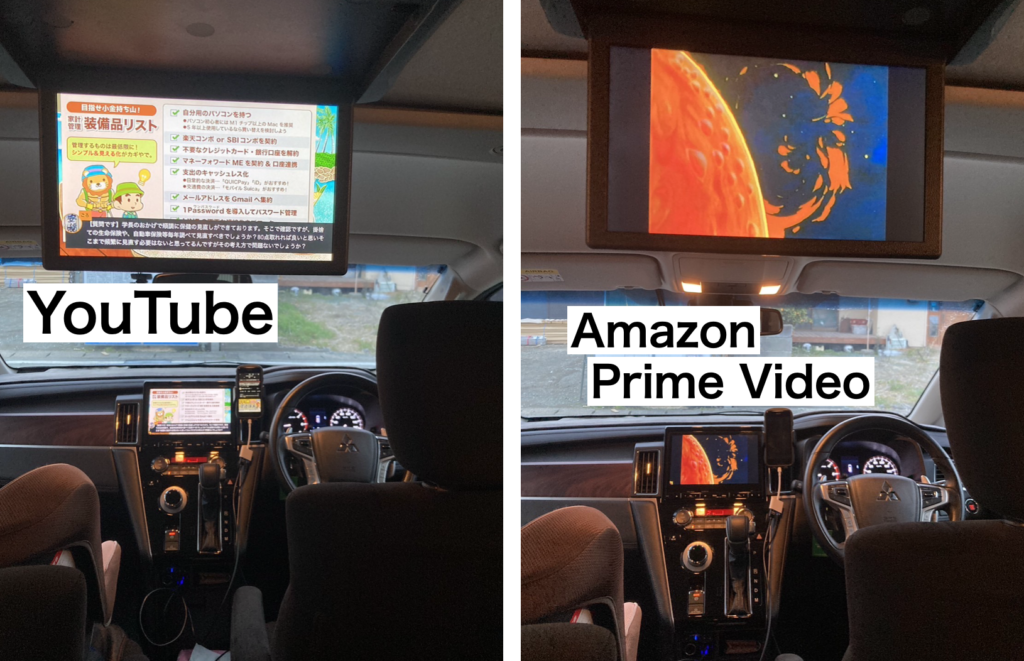



Apple純正のHDMIケーブルを使用してミラーリングを実施。見ての通り映像も綺麗でした。
私の携帯端末のiPhoneSE次世代で動作確認したところ、ミラーリング可能になりました。
後席はアルパイン製のモニターを使用していますが、バッチリ映ってます。
使っているアプリのYouTube、AmazonPrimeVideo、TVer、Netflix は全て試聴が可能でした。
注意点として当初2000円弱の安いHDMI変換ケーブルを使用してみたのですが動作が緩慢で画質も粗かったです。
その後、Apple純正品を購入して問題が解決しました。



携帯の端子に合ったHDMI変換ケーブルを購入しましょう!(例:ライトニング・USB−Cなど)
\iPhoneユーザーはApple純正品を強くオススメします(ライトニング)/
\iPhone15以降モデル、USB-TypeC対応の純正品はこちら/



買い直す手間と費用を考えたら最初からApple純正品の購入を強くお勧めします。
ちなみに、YouTubeのオフラインにダウンロードした映像・Amazonプライムでのダウンロードした映像などは著作権の関係もあり見れません。
iPhoneのアップデートのおかげ?
YouTubeやAmazonでダウンロードした映像が見れるようになっていました。(令和6年11月現在)
オンラインであればどれも試聴は可能ですが、携帯端末のギガが消費されます。
YouTubeに関しては、オフラインでも見れる映像もありましたが基本的に見れないと思っておいた方が良いです。
ほとんどがオフラインで見れない印象でした。



うちは格安SIMを使ってるから構いません!!笑
購入時に純正ナビはキャンセラーが装着してあった為、走行中ももちろん試聴可能です。








まとめ
HDMIの増設方法はご理解できましたか?
今回のHDMIを装着した事によって、さらにデリカD5が快適に使用できるようになり
子供達も大喜びしています。
ユーチューブ、アマゾンプライム、ティーバー、ネットフリックスどれも子供から大人まで楽しめるコンテンツなので
これからたくさん遠出することが出来ます!!



お父さん・お母さん!悩む暇があったらいち早く取り付けて素敵にデリカライフにしていきましょう!
また費用も2000円程度で、1人でも容易に取付可能なので
HDMIの取付を迷っている方には自信を持ってオススメできる商品です。
デリカを購入した直後、すぐにHDMIを増設しておけば良かったと感じています。



人気商品なので在庫があるうちに購入しましょう!それではまた会いましょう!